سیستمعامل اندروید امکانات بسیار زیادی دارد و افراد زیادی مشتاق استفاده از این سیستمعامل جذاب هستند. در کنار این امکانات، در برخی مواقع مشکلاتی هنگام استفاده از آن رخ میدهد که باعث نارضایتی کاربران آن میشود. خوشبختانه اکثر این مشکلات با انجامدادن چند گام ساده قابلحل میباشد. در بسیاری موارد، بلافاصله پس از بهروزرسانی نسخهٔ اندروید، اجرای برنامههای گوشی با مشکلاتی روبرو میشود. حل این دست مشکلات به بهبود کارکرد سیستمعامل گوشی شما میانجامد. با مطالعه این راهنما میتوانید از مشکلاتی که پس از آپدیت اندروید برایتان رخ میدهد و نیز راهحل رفع این مشکلات آگاه شوید. شما میتوانید با استفاده از بهبودهایی که اتفاق میافتد، از سیستمعاملی که حداقل مثل سیستمعامل قبلیتان کار میکند، بهرهمند میشوید.
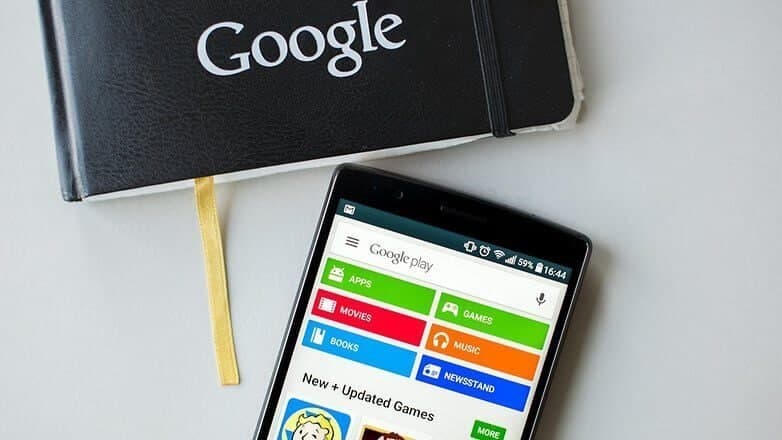
مشکل کش کردن گوگلپلی
درصورتیکه گوگلپلی بعد از راهاندازی دچار مشکل شود، امکان دارد خرابی به دلیل حافظه کش باشد. معمولاً پاککردن حافظه کش میتواند مشکل کرش کردن گوگلپلی (کرش کردن به قطع شدن ناگهانی گوگلپلی اشاره دارد) را رفع کند. برای انجام این کار، باید مراحل زیر را دنبال کنید:
- وارد تنظیمات گوشی شوید و از بخش برنامهها و اعلانها (Apps & Notifications) گزینهٔ See all X apps را انتخاب کنید.
- در این لیست، گوگلپلی را پیدا کرده و روی آن ضربه بزنید.
- وارد بخش Storage & Cache شوید، سپس روی هر دو گزینه پاککردن حافظه (Clear Storage) و پاککردن حافظه کش (Clear Cache) ضربه بزنید. (در نسخههای قدیمی اندروید، عبارت Data را بهجای Storage خواهید دید.)
- گوشی را مجدداً راهاندازی کنید.
عدم حافظه کافی برای ذخیره سازی اطلاعات
به دلیل اینکه سیستمعامل اندروید، همواره یک میزان فضای ثابتی از حافظه را به هر برنامهای که بر روی گوشی شما نصب شده و اجرا میشود اختصاص میدهد، امکان مواجه شدن با خطای کمبود حافظه برای کاربران بسیار رایج است. این ارور را ممکن است حتی زمانی که حافظه دستگاه شما هنوز پر نشده است، ببینید.
راحت ترین روش برای آزادسازی فضای بیشتری از حافظه داخلی، پاک کردن برنامه های بدون استفاده، غیر ضروری یا غیرکاربردی می باشد. در مورد برنامه هایی مثل اسپاتیفای(Spotify) که فایل های دانلود شده توسط آن ها غیرقابل دسترسی هستند، پاک کردن فضای اشغال شده به صورت دستی تا حدی دشوار خواهد بود؛ لذا به شما استفاده از برنامه ای مانند را پیشنهاد می کنیم. اگر دوست دارید یک نمای گرافیکی از میزان استفاده حافظه گوشی خود را در یک صفحه به صورت خلاصه شده مشاهده کنید، می توانید برنامه را نصب کنید. این برنامه فضای اشغال شده توسط هر بخش را به صورت دسته بندی شده و رنگی به شما نمایش می دهد.
دانلود نداشتن برنامه ها توسط گوگلپلی
حذف کامل تاریخچه گوگلپلی
با اینکه نمیتوان این روش را یک روش مؤثر و قطعی توصیف کرد، اما اگر پاککردن حافظه کش باعث رفع مشکل نشد، بهتر است حذف قطعی تاریخچه گوگلپلی را امتحان کنید. برای انجام این کار، باید مراحل زیر را دنبال کنید:
گوگلپلی را اجرا کنید.
- سایدبار سمت چپ را باز کنید و وارد تنظیمات (Settings) شوید.
- گزینه Clear Local Search History را انتخاب کنید.
نحوه نصب مجدد گوگلپلی استور
- وارد منوی تنظیمات شوید.
- به منوی برنامهها بروید.
- وارد شاخهٔ غیرفعالها (Disabled) شوید.
- پلیاستور گوگل را انتخاب کرده و آن را فعال (Enable) کنید.
لینک دانلود:
چگونه میتوانم حافظه رم گوشی خود را خالی کنم؟
منظور از “رم” همان حافظه موقت گوشی شما است. سیستمعامل اندروید بهترین کارایی خود را زمانی دارد که تنها چند برنامه معدود روی آن نصب شده باشد؛ زیرا در صورت نصب تعداد زیادی برنامه، اکثر آنها بهصورت پنهانی، میزانی از حافظه رم گوشی شما را اشغال میکنند. این موضوع حتی زمانی که از این برنامهها هم استفاده نمیکنید، صادق است! هرچه تعداد برنامههای نصب شده بیشتر باشد، حالت سرریز شدن حافظهٔ رم گوشی بیشتر اتفاق میافتد و سیستمعامل اندروید شما رفتهرفته کند و کندتر میشود. بهترین روش برای بهبود این حالت، پاککردن برنامههای غیرضروری روی گوشی میباشد.
حل مشکل کار نکردن اینترنت گوشی
این پیغام ممکن است زمانی که شما در حال بازیکردن یا کارکردن با برنامه باشید نیز نمایش داده شود، حتماً این پیغام برای شما آزاردهنده خواهد بود، درست است؟ خوشبختانه راههای مختلفی برای رفع این خطای پایهای در این سیستمعامل وجود دارد.
پاککردن فایلهای ذخیره شده اپلیکیشن
- آزادکردن حافظه رم و پردازش
- فورس کلوز کردن اپلیکیشن
- حذف و نصب مجدد اپلیکیشن
- خاموش و روشنکردن دستگاه (ریبوت)
عملنکردن رابط کاربری (سیستمعامل اندروید ۹ و قدیمیتر)
گاهی وقتها رابط کاربری سیستم (UI) میتواند دچار مشکل شود. درصورتیکه راهاندازی مجدد گوشی باعث رفع این مشکل نشد، پیشنهاد میکنیم حافظه کش رابط کاربری سیستم (System UI) را پاکسازی کنید. برای پاکسازی حافظه کش باید مراحل زیر را دنبال کنید:
- وارد تنظیمات گوشی شوید و از بخش برنامهها و اعلانها (Apps & Notifications)، گزینهی See all X apps را انتخاب کنید.
- اطمینان حاصل کنید که در قسمت بالای صفحه، مشخص کردهاید که تمام برنامهها نمایش داده شوند. گزینهٔ پایین بروید تا System UI را پیدا کنید.
- گزینه حافظه ذخیرهسازی و کش (Storage & Cache) را انتخاب کنید، سپس روی گزینه Clear Cache ضربه بزنید.
- گوشی را مجدداً راهاندازی کنید.
در سیستمعامل اندروید 10 و نسخههای جدیدتر به رابط کاربری سیستم دسترسی ندارید، اما میتوانید با استفاده از برنامههایی همانند System UI Tuner، تغییرات موردنظر را اعمال کنید. متأسفانه این برنامه فقط میتواند ظاهر برخی از رابطهای کاربری اندروید همانند نوار وضعیت را تغییر دهد.
لینک دانلود:
ازکارافتادن دانلود منیجر گوشی
درصورتیکه در هنگام دانلود کردن فایلها از اینترنت با مشکل مواجه شدید، دلیل آن میتواند اختلالات دانلود منیجر پیشفرض اندروید باشد. شما میتوانید با پاککردن حافظه کش دانلود منیجر گوشی خود، این مشکل را برطرف کنید. برای این منظور گامهای زیر را طی نمایید:
روش اول
- وارد منوی تنظیمات شوید.
- به منوی برنامهها بروید.
- شاخه تمامی برنامهها را انتخاب کنید.
- دانلود منیجر را انتخاب کرده و گزینه پاککردن حافظه کش (Cache) را انتخاب کنید.
- وارد تنظیمات گوشی شوید و از بخش برنامهها و اعلانها (Apps & Notifications)، گزینهی See all X apps را انتخاب کنید.
- اطمینان حاصل کنید که تمام برنامهها نمایش داده شدهاند، سپس رابط کاربری سیستم (System UI) را پیدا کرده و روی آن ضربه بزنید.
- ذخیرهسازی و حافظه کش (Storage & Cache) را انتخاب کرده و روی Clear Cache ضربه بزنید.
- گوشی را مجددا راهاندازی کنید.
لینک دانلود:
پیدا نکردن فایلهای دانلود شده در گوشی
لینک دانلود:
لینک دانلود:
ویدئوی دانلود شده را نمی توان مشاهده کرد
برای حل این ارور، می توانید از برنامه هایی نظیر یا استفاده کنید. با نصب این برنامه ها دیگر نگران پخش نشدن فایل های صوتی و تصویری خود نباشید؛ چرا که این برنامه ها می توانند بیشترین تعداد از فرمت های مالتی مدیا را نمایش دهند.
نصب شدن یک بدافزار
درصورتیکه نسبت به وجود یک بدافزار درگوشی اندروید خودتان، شک کردید، کافی است آن را حذف کنید. در صورتی که مطمئن نیستید کدامیک از برنامهها دارای مشکل هستند، باید فرایند زیر را برای یافتن آن، دنبال کنید.
برنامههای ضد بدافزار زیادی وجود دارد که بیشتر آنها هم برای فعالشدن نیازمند پرداخت پول هستند، اما استفاده از آنها را توصیه نمیکنیم؛ چراکه شما خود بهراحتی میتوانید بدافزار را پیدا کرده و حذف کنید. در بدترین حالت، ریست فکتوری گوشی میتواند باعث حذف بدافزار شود.
- وارد گوگلپلی شوید.
- روی سهنقطه افقی در سمت چپ قسمت بالا ضربه بزنید و گزینه Play Protect را انتخاب کنید.
- گزینه تنظیمات (Settings) را در گوشه سمت راست و بالا انتخاب کنید.
- اطمینان حاصل کنید که گزینه Scan Apps with Play Protect فعال باشد.
- نمایه Refresh را انتخاب کنید تا اسکن آغاز شود.
لینک دانلود:
بروز مشکل در حین بوت شدن (روشن شدن) گوشی اندرویدی
شناسایی نشدن microSD در اندروید
هنگامیکه کارت حافظه جانبی microSD درگوشی اندروید شناسایی نشود، باید مراحل زیر را دنبال کنید:
- از تنظیمات گوشی وارد بخش ذخیرهسازی (Storage) شوید.
- به سمت پایین صفحه حرکت کرده و گزینه Format SD Card را انتخاب کنید.
- گزینه Format SD Card را مجدداً انتخاب کنید.
- این کار در سیستمعامل اندروید ۱۰ متفاوت بوده و باید فرایند زیر را دنبال کنید:
- وارد تنظیمات و بخش ذخیرهسازی (Storage) شوید.
- در پایین بخش حافظه پرتابل (Portable Storage)، روی گزینه microSD ضربه بزنید.
- در ادامه روی سهنقطه موجود در سمت راست قسمت بالای نمایشگر ضربه بزنید.
- تنظیمات ذخیرهسازی (Storage Settings) را انتخاب کنید.
- گزینه Format را انتخاب کرده و در ادامه روی Format SD Card ضربه بزنید.
درصورتیکه نتوانید مشکل را با این روشها حل کنید، باید کارت حافظه microSD را با یک حافظه خوان به کامپیوتر متصل کرده و فرمت کنید.
روشن نشدن گوشی اندرویدی
اول از همه سعی کنید باتری گوشی را خارج کنید. اگر باتری گوشی جدانشدنی است و خارج کردن باتری امکان پذیر نیست، دکمه پاور را به مدت 15 ثانیه نگه دارید. اگر باز هم موفق نشدید که گوشی را روشن کنید لازم است که گوشی را به شارژر متصل کنید و پس از گذشت حدود ده دقیقه از متصل شدن گوشی به شارژر، دوباره 15 ثانیه دکمه پاور را بفشارید. اگر بعد از اتصال گوشی به شارژر، باز هم گوشی روشن نشد، برای تعمیر آن نیاز است به یکی از مراکز تعمیرات موبایل مراجعه کنید. دلایلی که ممکن است باعث بروز این مشکل شوند عبارتند از: ضربه خوردگی گوشی، آب خوردگی گوشی، خراب شدن آی سی پاور گوشی خرابشدن آی سی EMMC گوشیهای اندروید و…
متصل نشدن گوشی اندروید به ویندوز کامپیوتر
راهحل نهایی رفع ارورهای اندروید
اگر گوشی و تبلت اندرویدتان با هر یک از ارورهای بالا مواجه شد و برای حل مشکل، از هیچکدام روشهای بالا نتیجه نگرفتید و حتی در اینترنت هم راهکاری برای مشکل خود پیدا نکردید، تنها روزنه امید شما قبل از ارسال گوشی به یک مرکز ، ریست کامل و بازگشت به تنظیمات کارخانه میباشد.
برای آموزش ریست فکتوری موبایل خود مقاله را نیز مطالعه کنید.
پیغام خطای 504 یا “Error 504” در گوگل پلی استور
پیغام خطای 504 یا “Error 504” در شرایطی نمایش داده میشود که مشکلی در دانلود یک اپلیکیشن یا بازی از طریق گوگل پلی استور ایجاد شده باشد. برای رفع این پیغام خطا یا ارور کافیست که مراحل زیر را انجام دهید:
- وارد بخش تنظیمات یا همان Settings دستگاه اندرویدی خود شوید.
- حال به بخش اپلیکیشنهای دستگاه مراجعه کنید. این بخش ممکن است با عناوینی نظیر Apps، Application Manager یا Applications نمایش داده شود.
- حال به تب All مراجعه کرده و در لیست ارائه شده گزینه Google Play Store را یافته و انتخاب کنید.
- با انتخاب گزینههای Clear Data و Clear Cache حافظه کش و دادههای اپلیکیشن گوگل پلی استور دستگاه خود را حذف کنید.
- مجددا به بخش اپلیکیشنهای دستگاه (Apps، Applications یا Application Manager) و تب All مراجعه کنید.
- گزینه Google Services Framework را یافته و انتخاب نمایید.
- با لمس گزینههای Clear Cache و Clear Data نسبت به حذف حافظه کش و دادههای Google Services Framework دستگاهتان اقدام کنید.
- اگر با انجام موارد فوق پیغام خطای 504 یا “Error 504” همچنان نمایش داده شد نسبت به حذف حساب کاربری گوگل خود اقدام نمایید و مجددا اطلاعات آن را وارد دستگاه کرده و لاگین کنید.
پیغام خطای 491 یا “Error 491” در گوگل پلی استور
پیغام خطای 491 یا “Error 491” در شرایطی نمایش داده میشود که امکان دانلود یک اپلیکیشن یا به روز رسانی آن وجود نداشته باشد. به منظور رفع این مشکل مراحل زیر را انجام دهید:
- وارد بخش تنظیمات یا Settings دستگاه شوید.
- گزینه Accounts را انتخاب نمایید.
- با استفاده از گزینه Remove Account نسبت به حذف حساب کاربری گوگل خود اقدام کنید.
- حال دستگاه خود را ریستارت کرده و مجددا به تنظیمات و بخش Accounts آن مراجعه کنید.
- گزینه Add Account را انتخاب کرده و حساب کاربری گوگل خود را بار دیگر به دستگاه اضافه کنید.
- حال در منوی تنظیمات یا همان Settings دستگاه خود به بخش اپلیکیشنها مراجعه کنید. این بخش ممکن است با عناوینی نظیر Apps، Application Manager یا Applications نمایش داده شود.
- حال به تب All مراجعه کرده و در لیست ارائه شده گزینه Google Services را یافته و انتخاب کنید.
- با انتخاب گزینههای Clear Data، دادههای آن را حذف کنید و نهایتا گزینه Force Stop را هم انتخاب کنید.
پیغام خطای 413 یا “Error 413” در گوگل پلی استور
پیغام خطای 413 یا “Error 413” در شرایطی نمایش داده میشود که فرآیند دانلود اپلیکیشن یا به روز رسنی آن با مشکلی مواجه گردد. اگر در دستگاه خود از پروکسی (Proxy) استفاده میکنید، حتما آن را غیرفعال کنید چرا که استفاده از پروکسی میتواند منجر به بروز مشکل در فرآیند دانلود اپلیکیشنها از گوگل پلی استور شده و پیغام خطای 413 یا “Error 413” را به همراه داشته باشد. به منظور رفع یا حل پیغام خطای 413 یا “Error 413” مراحل زیر را انجام دهید:
- ابتدا به بخش تنظیمات یا همان Settings دستگاه خود مراجعه کنید.
- حال به بخش اپلیکیشنهای دستگاه خود مراجعه کنید. این بخش ممکن است با عناوینی نظیر Apps، Application Manager یا Applications نمایش داده شود.
- حال به تب All مراجعه کرده و در لیست ارائه شده گزینه Google Services را یافته و انتخاب کنید.
- با انتخاب گزینههای Clear Data، دادههای آن را حذف کنید و نهایتا گزینه Force Stop را هم انتخاب کنید.
- حال با انجام مراحل زیر، روند مشابه را برای Google Play Store دستگاهتان تکرار کنید:
- وارد بخش تنظیمات یا همان Settings دستگاه اندرویدی خود شوید.
- حال به بخش اپلیکیشنهای دستگاه مراجعه کنید. این بخش ممکن است با عناوینی نظیر Apps، Application Manager یا Applications نمایش داده شود.
- حال به تب All مراجعه کرده و در لیست ارائه شده گزینه Google Play Store را یافته و انتخاب کنید.
- با انتخاب گزینههای Clear Data، دادههای اپلیکیشن گوگل پلی استور دستگاه خود را حذف کنید.
- همچنین بهتر است که حافظه کش و دادههای مرورگر نصب شده بر روی دستگاه اندرویدیتان را هم به شیوه مشابه حذف نمایید.
- منوی تنظیمات را در دستگاه خود باز کنید.
- به برنامه ها یا مدیر برنامه بروید. (این گزینه بسته به دستگاه شما ممکن است متفاوت باشد.)
- به همه برنامه ها بروید و سپس به برنامه Google Play Store بروید.
- جزئیات برنامه را باز کنید و روی دکمه Force Stop ضربه بزنید.
- روی دکمه پاک کردن داده ضربه بزنید.
- اگر هنگام پاک کردن حافظه پنهان و داده ها ، خطای فروشگاه Google Play برطرف شد که هیچ، اگر اینطور نیست، با مرحله بعدی ادامه دهید.
- حساب Google خود را حذف کرده و دوباره آن را اضافه کنید.
- منوی تنظیمات را در دستگاه خود باز کنید.
- در زیر Accounts ، روی نام حسابی که می خواهید حذف کنید ضربه بزنید. اگر از یک حساب Google استفاده می کنید ، روی Google و سپس آن حساب ضربه بزنید.
- روی نماد منو در گوشه سمت راست بالای صفحه ضربه بزنید.
- روی حذف حساب ضربه بزنید.
- دستگاه خود را مجدداً راه اندازی کنید و دوباره حساب خود را اضافه کنید. سپس سعی کنید برنامه را دانلود کنید.
منبع:
پارس ارتباط لوتوس نمایندگی تعمیرات تخصصی موبایاما استفاده از گوگل پلی استور گاها با مشکلاتی همراه میشود. پیغامهای خطای متعددی برای اپلیکیشن گوگل پلی استور تعریف شدهاند که هر یک از آنها در شرایط خاصی نمایان شده و امکان استفاده از این اپلیکیشن را سلب میکنند. ما در این مقاله قصد داریم که پیغامهای خطای رایج گوگل پلی استور و روشهای حل مشکلات مرتبط با این پیغامهای خطا را برای شما عزیزان شرح دهیم. پس با گیفت مکس سایت تخصصی ، 100% قانونی و بدون محدودیت زمانی و تحویل آنی با بهترین نرخ خرید همراه باشید.
- همانطور که اشاره شد ابتدا وارد بخش تنظیمات یا Settings دستگاه خود شوید.
- حال در لیست ارائه شده به دنبال بخش اپلیکیشنها بگردید. این بخش با عناوینی نظیر Apps یا Application Manager نمایش داده میشود.
- پس از مراجعه به بخش اپلیکیشنها، تب با عنوان All را انتخاب کنید.
- در لیست ارائه شده به دنبال گزینه Google Services Framework باشید و آن را انتخاب نمایید.
- پس از یافتن گزینه Google Services Framework و انتخاب آن، گزینه Clear Data را انتخاب کرده و دادههای این سرویسهای گوگل را حذف کنید تا مشکل موجود برطرف شود.
پیغام خطای 194 یا “Error 194” در گوگل پلی استور
پیغام خطای 194 یا “Error 194” هم معمولا زمانی رخ میدهد که با هدف دانلود یک اپلیکیشن یا بازی از گوگل پلی استور وارد عمل شوید. برای رفع این ارور یا پیغام خطا مراحل زیر را طی کنید:
- ابتدا وارد بخش تنظیمات یا همان Settings دستگاه اندرویدی خود شوید.
- حال به بخش اپلیکیشنهای دستگاه مراجعه کنید. این بخش ممکن است با عناوینی نظیر Apps، Application Manager یا Applications نمایش داده شود.
- حال به تب All مراجعه کرده و در لیست ارائه شده گزینه Google Play Store را یافته و انتخاب کنید.
- حال گزینه Force Stop را انتخاب کنید.
- سپس گزینه Clear Data را لمس نمایید تا دادههای گوگل پلی استور دستگاهتان حذف شوند.
- ابتدا وارد بخش تنظیمات یا همان Settings دستگاه اندرویدی خود شوید.
- حال به بخش اپلیکیشنهای دستگاه مراجعه کنید. این بخش ممکن است با عناوینی نظیر Apps، Application Manager یا Applications نمایش داده شود.
- حال به تب All مراجعه کرده و در لیست ارائه شده گزینه Google Play Services را یافته و انتخاب کنید.
- حال گزینه Force Stop را انتخاب کنید.
- سپس گزینه Clear Data را لمس نمایید تا دادههای Google Play Services یا سرویسهای گوگل پلی در دستگاهتان حذف شوند.
اگر با انجام مراحل و موارد فوق پیغام خطای 194 یا “Error 194” همچنان توسط گوگل پلی استور ارائه شد از به روز بودن اپلیکیشن گوگل پلی استور دستگاه خود اطمینان حاصل کنید. در صورت نیاز اپلیکیشن گوگل پلی استور دستگاه را به روز رسانی نمایید تا مشکل مورد نظر حل شود.
پیغام خطای 495 یا “Error 495” در گوگل پلی استور
پیغام خطای 495 با مضمون “Error 495” تنها در حین دانلود اپلیکیشن یا بازیهای جدیدی از نمایان نمیشود، بلکه ممکن است در حین آپدیت یا به روز رسانی اپلیکیشنها از طریق گوگل پلی استور هم شاهد ارائه آن باشیم. به منظور رفع پیغام خطا یا ارور “Error 495” مراحل زیر را طی کنید:
- ابتدا وارد بخش تنظیمات یا همان Settings دستگاه اندرویدی خود شوید.
- حال به بخش اپلیکیشنهای دستگاه مراجعه کنید. این بخش ممکن است با عناوینی نظیر Apps، Application Manager یا Applications نمایش داده شود.
- حال به تب All مراجعه کرده و در لیست ارائه شده گزینه Google Play Store را یافته و انتخاب کنید.
- سپس گزینه Clear Data را لمس نمایید تا دادههای گوگل پلی استور دستگاهتان حذف شوند.
- وارد بخش تنظیمات یا همان Settings دستگاه خود شوید.
- در لیست ارائه شده به دنبال بخش اپلیکیشنها بگردید. این بخش با عناوینی نظیر Apps یا Application Manager نمایش داده میشود.
- پس از مراجعه به بخش اپلیکیشنها، تب با All را انتخاب کنید.
- در لیست پیش رو به دنبال گزینه Google Services Framework باشید و آن را انتخاب نمایید.
- سپس گزینه Clear Data را انتخاب کرده و دادههای Google Services Framework را حذف کنید تا مشکل موجود برطرف شود.
حال توصیه میکنیم که حساب کاربری گوگل خود را از حافظه دستگاه حذف کنید. دستگاه را ریستارت کرده مجددا اطلاعات حساب کاربری گوگل خود را وارد کرده و لاگین نمایید. به منظور دسترسی به بخش مربوط به حسابهای کاربری گوگل دستگاه اندرویدی خود مسیر زیر را طی کنید:
- وارد بخش تنظیمات یا Settings دستگاه شوید.
- گزینه Accounts را انتخاب نمایید.
- برای حذف هر حساب کاربری از گزینه Remove Account استفاده کنید.
- به منظور اضافه کردن حساب کاربری گوگل گزینه Add Account را انتخاب نمایید.
پیغام خطای 941 یا “Error 941” در گوگل پلی استور
پیغام خطای 941 یا “Error 941” تنها در حین آپدیت یا به روز رسانی اپلیکیشنها و بازیها از طریق گوگل پلی استور نمایان میشود. به منظور رفع این پیغام خطا یا ارور مراحل زیر را طی کنید:
- ابتدا وارد بخش تنظیمات یا همان Settings دستگاه اندرویدی خود شوید.
- حال به بخش اپلیکیشنهای دستگاه مراجعه کنید. این بخش ممکن است با عناوینی نظیر Apps، Application Manager یا Applications نمایش داده شود.
- حال به تب All مراجعه کرده و در لیست ارائه شده گزینه Google Play Store را یافته و انتخاب کنید.
- با انتخاب گزینههای Clear Data و Clear Cache حافظه کش و دادههای اپلیکیشن گوگل پلی استور دستگاه خود را حذف کنید.
پیغام خطای “Error rh01” در گوگل پلی استور
پیغام خطای “Error rh01” در شرایطی رخ میدهد که امکان دریافت و بازیابی اطلاعات از سرور گوگل پلی استور وجود نداشته باشد. به منظور رفع این مشکل ابتدا مراحل زیر را انجام دهید:
- ابتدا وارد بخش تنظیمات یا همان Settings دستگاه اندرویدی خود شوید.
- حال به بخش اپلیکیشنهای دستگاه مراجعه کنید. این بخش ممکن است با عناوینی نظیر Apps، Application Manager یا Applications نمایش داده شود.
- حال به تب All مراجعه کرده و در لیست ارائه شده گزینه Google Play Store را یافته و انتخاب کنید.
- با انتخاب گزینههای Clear Data و Clear Cache حافظه کش و دادههای اپلیکیشن گوگل پلی استور دستگاه خود را حذف کنید.
- ابتدا وارد بخش تنظیمات یا همان Settings دستگاه اندرویدی خود شوید.
- حال به بخش اپلیکیشنهای دستگاه مراجعه کنید. این بخش ممکن است با عناوینی نظیر Apps، Application Manager یا Applications نمایش داده شود.
- حال به تب All مراجعه کرده و در لیست ارائه شده گزینه Google Services Framework را یافته و انتخاب کنید.
- با انتخاب گزینههای Clear Data و Clear Cache حافظه کش و دادههای Google Services Framework دستگاه خود را حذف کنید.
توصیه میکنیم که به منظور اطمینان از رفع مشکل ایجاد شده، حساب کاربر گوگل خود را از دستگاه حذف نموده و پس از ریستارت کردن دستگاه مشخصات آن را مجددا وارد کرده و لاگین شوید.
- وارد بخش تنظیمات یا همان Settings دستگاه اندرویدی خود شوید.
- حال به بخش اپلیکیشنهای دستگاه مراجعه کنید. این بخش ممکن است با عناوینی نظیر Apps، Application Manager یا Applications نمایش داده شود.
- حال به تب All مراجعه کرده و در لیست ارائه شده گزینه Google Play Store را یافته و انتخاب کنید.
- گزینه Clear Cache را لمس کرده و حافظه کش اپلیکیشن گوگل پلی استور خود را حذف کنید.
- حال گزینه Uninstall Updates را انتخاب نمایید و به روز رسانیهای پیشین اپلیکیشن گوگل پلی استور را هم حذف کنید.
- سپس مجددا به بخش اپلیکیشنهای دستگاه (Apps، Applications یا Application Manager) و تب All مراجعه کنید.
- گزینه Google Services Framework را یافته و انتخاب نمایید.
- با انتخاب گزینه Clear Cache حافظه کش مرتبط با Google Services Framework را هم حذف نمایید.
- مجددا به بخش اپلیکیشنهای دستگاه (Apps، Applications یا Application Manager) و تب All مراجعه کنید.
- اینبار گزینه با عنوان Download Manager را انتخاب کرده و سپس گزینه Clear Cache را انتخاب کنید تا محتوای حافظه کش دانلود منیجر دستگاهتان هم حذف شود.
پیغام خطای 504 یا “Error 504” در گوگل پلی استور
پیغام خطای 504 یا “Error 504” در شرایطی نمایش داده میشود که مشکلی در دانلود یک اپلیکیشن یا بازی از طریق گوگل پلی استور ایجاد شده باشد. برای رفع این پیغام خطا یا ارور کافیست که مراحل زیر را انجام دهید:
- وارد بخش تنظیمات یا همان Settings دستگاه اندرویدی خود شوید.
- حال به بخش اپلیکیشنهای دستگاه مراجعه کنید. این بخش ممکن است با عناوینی نظیر Apps، Application Manager یا Applications نمایش داده شود.
- حال به تب All مراجعه کرده و در لیست ارائه شده گزینه Google Play Store را یافته و انتخاب کنید.
- با انتخاب گزینههای Clear Data و Clear Cache حافظه کش و دادههای اپلیکیشن گوگل پلی استور دستگاه خود را حذف کنید.
- مجددا به بخش اپلیکیشنهای دستگاه (Apps، Applications یا Application Manager) و تب All مراجعه کنید.
- گزینه Google Services Framework را یافته و انتخاب نمایید.
- با لمس گزینههای Clear Cache و Clear Data نسبت به حذف حافظه کش و دادههای Google Services Framework دستگاهتان اقدام کنید.
اگر با انجام موارد فوق پیغام خطای 504 یا “Error 504” همچنان نمایش داده شد نسبت به حذف حساب کاربری گوگل خود اقدام نمایید و مجددا اطلاعات آن را وارد دستگاه کرده و لاگین کنید.
پیغام خطای 505 یا “Error 505” در گوگل پلی استور
پیغام خطای 491 یا “Error 491” در گوگل پلی استور
پیغام خطای 491 یا “Error 491” در شرایطی نمایش داده میشود که امکان دانلود یک اپلیکیشن یا به روز رسانی آن وجود نداشته باشد. به منظور رفع این مشکل مراحل زیر را انجام دهید:
- وارد بخش تنظیمات یا Settings دستگاه شوید.
- گزینه Accounts را انتخاب نمایید.
- با استفاده از گزینه Remove Account نسبت به حذف حساب کاربری گوگل خود اقدام کنید.
- حال دستگاه خود را ریستارت کرده و مجددا به تنظیمات و بخش Accounts آن مراجعه کنید.
- گزینه Add Account را انتخاب کرده و حساب کاربری گوگل خود را بار دیگر به دستگاه اضافه کنید.
- حال در منوی تنظیمات یا همان Settings دستگاه خود به بخش اپلیکیشنها مراجعه کنید. این بخش ممکن است با عناوینی نظیر Apps، Application Manager یا Applications نمایش داده شود.
- حال به تب All مراجعه کرده و در لیست ارائه شده گزینه Google Services را یافته و انتخاب کنید.
- با انتخاب گزینههای Clear Data، دادههای آن را حذف کنید و نهایتا گزینه Force Stop را هم انتخاب کنید.
پیغام خطای 498 یا “Error 498” در گوگل پلی استور
پیغام خطای 498 یا “Error 498” تحت شرایطی در دستگاه نمایش داده میشود که در فرآیند دانلود اپلیکیشن از طریق این بخش گوگل پلی استور اختلال ایجاد شود. به منظور این مشکل به موارد زیر دقت داشته باشید:
پیغام خطای 919 یا “Error 919” در گوگل پلی استور
پیغام خطای 919 یا “Error 919” برخلاف سایر موارد نامبرده شده در حین دانلود اپلیکیشنها از گوگل پلی استور نمایان نمیشود. این پیغام خطا پس از اتمام دانلود اپلیکیشنها از سوی گوگل پلی استور نمایش داده خواهد شد. اما دلیل ارائه پیغام خطای 919 یا “Error 919” در گوگل پلی استور چیست؟
دلیل نمایش دادن پیغام خطای 919 یا “Error 919” با حافظه خالی دستگاهتان ارتباط مستقیمی دارد. اگر پس از دانلود یک اپلیکیشن یا بازی نسبت به نصب آن اقدام کرده و با پیغام خطای 919 یا “Error 919” مواجه شدید، بدون تردید حافظه داخلی دستگاه شما پر شده است. بنابراین با حذف برخی از موارد همچون ویدئوها، فایلهای صوتی، سایر اپلیکیشنها و بازی و … فضای خالی دستگاه خود را افزایش دهید اپلیکیشن مورد نظر در دستگاهتان قابل نصب باشد.
پیغام خطای 413 یا “Error 413” در گوگل پلی استور
پیغام خطای 413 یا “Error 413” در شرایطی نمایش داده میشود که فرآیند دانلود اپلیکیشن یا به روز رسنی آن با مشکلی مواجه گردد. اگر در دستگاه خود از پروکسی (Proxy) استفاده میکنید، حتما آن را غیرفعال کنید چرا که استفاده از پروکسی میتواند منجر به بروز مشکل در فرآیند دانلود اپلیکیشنها از گوگل پلی استور شده و پیغام خطای 413 یا “Error 413” را به همراه داشته باشد. به منظور رفع یا حل پیغام خطای 413 یا “Error 413” مراحل زیر را انجام دهید:
- ابتدا به بخش تنظیمات یا همان Settings دستگاه خود مراجعه کنید.
- حال به بخش اپلیکیشنهای دستگاه خود مراجعه کنید. این بخش ممکن است با عناوینی نظیر Apps، Application Manager یا Applications نمایش داده شود.
- حال به تب All مراجعه کرده و در لیست ارائه شده گزینه Google Services را یافته و انتخاب کنید.
- با انتخاب گزینههای Clear Data، دادههای آن را حذف کنید و نهایتا گزینه Force Stop را هم انتخاب کنید.
- وارد بخش تنظیمات یا همان Settings دستگاه اندرویدی خود شوید.
- حال به بخش اپلیکیشنهای دستگاه مراجعه کنید. این بخش ممکن است با عناوینی نظیر Apps، Application Manager یا Applications نمایش داده شود.
- حال به تب All مراجعه کرده و در لیست ارائه شده گزینه Google Play Store را یافته و انتخاب کنید.
- با انتخاب گزینههای Clear Data، دادههای اپلیکیشن گوگل پلی استور دستگاه خود را حذف کنید.
همچنین بهتر است که حافظه کش و دادههای مرورگر نصب شده بر روی دستگاه اندرویدیتان را هم به شیوه مشابه حذف نمایید.
پیغام خطای 497 یا “Error 497” در گوگل پلی استور
پیغام خطای 497 یا “Error 497” در شرایطی رخ میدهد که در جریان به روز رسانی یک اپلیکیشن نصب شده در دستگاه مشکلی ایجاد شود. به منظور رفع یا حل پیغام خطای 497 یا “Error 497” در دستگاه اندرویدی خود سه روش را به شما پیشنهاد میکنید که در ادامه به شرح هر یک از آنها خواهیم پرداخت:
- وارد بخش تنظیمات یا همان Settings دستگاه اندرویدی خود شوید.
- حال به بخش اپلیکیشنهای دستگاه مراجعه کنید. این بخش ممکن است با عناوینی نظیر Apps، Application Manager یا Applications نمایش داده شود.
- حال به تب All مراجعه کرده و در لیست ارائه شده گزینه Google Play Store را یافته و انتخاب کنید.
- با انتخاب گزینههای Clear Data، Clear Cache و Uninstall Updates دادههای گوگل پلی استور، حافظه کش و همچنین آپدیتهای آن را حذف کنید.
اگر با انجام این عمل مشکل مورد نظر رفع نشد از روش دومی که در ادامه توضیح میدهیم استفاده کنید. در این روش رم میکرو اس دی (Micro SD) دستگاه را از آن جدا میکنید. بدین منظور مراحل زیر را انجام دهید:
- به بخش تنظیمات یا Settings دستگاه خود مراجعه کنید.
- گزینه Storage را انتخاب کنید.
- حل گزینه Unmount SD card را انتخاب کنید تا رم میکرو اس دی دستگاه قابلی جداسازی شود و از نظر نرم افزاری از دستگاه جداشده باشد.
پیغام خطای 921 یا “Error 921” در گوگل پلی استور
این پیغام خطا در شرایطی نمایش داده میشود که دانلود اپلیکیشنی خاص بنا به دلیلی امکانپذیر نیست. به منظور رفع این مشکل با استفاده از مراحل زیر حافظه کش گوگل پلی استور و دادههای آن را حذف نمایید. نهایتا حساب کاربری گوگل دستگاهتان را هم حذف و مجددا اضافه کنید.
- وارد بخش تنظیمات یا همان Settings دستگاه اندرویدی خود شوید.
- حال به بخش اپلیکیشنهای دستگاه مراجعه کنید. این بخش ممکن است با عناوینی نظیر Apps، Application Manager یا Applications نمایش داده شود.
- حال به تب All مراجعه کرده و در لیست ارائه شده گزینه Google Play Store را یافته و انتخاب کنید.
- با انتخاب گزینههای Clear Data و Clear Cache حافظه کش و دادههای اپلیکیشن گوگل پلی استور دستگاه خود را حذف کنید.
- وارد بخش تنظیمات یا Settings دستگاه شوید.
- گزینه Accounts را انتخاب نمایید.
- با استفاده از گزینه Remove Account نسبت به حذف حساب کاربری گوگل خود اقدام کنید.
- حال دستگاه خود را ریستارت کرده و مجددا به تنظیمات و بخش Accounts آن مراجعه کنید.
- گزینه Add Account را انتخاب کرده و حساب کاربری گوگل خود را بار دیگر به دستگاه اضافه کنید.
- باید اپلیکیشن مخرب مورد نظر را یافته به بخش تنظیمات (Settings) و سپس اپلیکیشنها (Apps) مراجعه کنید.
- حال تب All را انتخاب کرده اپلیکیشن مخرب مورد نظر را در لیست ارائه شده پیدا کنید.
- سپس با استفاده از گزینههای Clear Cache و Clear Data، حافظه کش و دادههای اپلیکیشن مورد نظر را حذف نمایید. دقت داشته باشید که گزینه Uninstall Updates هم میتوانید
- مشکل ایجاد شده را برطرف کند. همچنین اگر تصور میکنید که به اپلیکیشن مخرب مورد نظر نیازی ندارید، بهتر است که کلا آن را از دستگاه خود حذف کنید.
- وارد بخش تنظیمات یا همان Settings دستگاه اندرویدی خود شوید.
- حال به بخش اپلیکیشنهای دستگاه مراجعه کنید. این بخش ممکن است با عناوینی نظیر Apps، Application Manager یا Applications نمایش داده شود.
- حال به تب All مراجعه کرده و در لیست ارائه شده گزینه Google Play Store را یافته و انتخاب کنید.
- سپس گزینه Clear Data و Clear Cache را لمس نمایید تا دادهها و حافظه کش گوگل پلی استور دستگاهتان حذف شوند.
- وارد بخش تنظیمات یا همان Settings دستگاه شوید.
- در لیست ارائه شده به دنبال بخش اپلیکیشنها بگردید. این بخش با عناوینی نظیر Apps یا Application Manager نمایش داده میشود.
- پس از مراجعه به بخش اپلیکیشنها، تب با All را انتخاب کنید.
- در لیست پیش رو به دنبال گزینه Google Services Framework باشید و آن را انتخاب نمایید.
- سپس گزینه Clear Data و Clear Cache را انتخاب کرده و دادهها و حافظه کش Google Services Framework را حذف کنید.
پیغام خطای 403 یا “Error 403” در گوگل پلی استور
- وارد بخش تنظیمات یا Settings دستگاه خود شوید.
- گزینه Wireless and Networks یا More Networks را انتخاب کنید.
- حال گزینه Mobile Networks را انتخاب کنید.
- حال APN فعال خود را انتخاب کرده و بخش با عنوان Proxy آن را بررسی کنید.
- اگر در این بخش پروکسی تعریف شده بود آن را حذف نمایید و تغییرات ایجاد شده را ذخیره کنید.
پیغام خطای 944 یا “Error 944” در گوگل پلی استور
پیغام خطای 944 یا “Error 944” در گوگل پلی استور عموما در حین به روز رسانی اپلیکیشنها یا بازیهای اتفاق میافتد. این پیغام خطا به نوعی مربوط به بروز مشکل در اتصال به سرور است. برای رفع این مشکل بهتر است کمی صبور باشید. از آنجایی که پیغام خطای 944 یا “Error 944” با سرورهای گوگل پلی استور در ارتباط است، توصیه میکنیم که به روز رسانی اپلیکیشن یا بازی مورد نظر را متوقف کرده و بعدا نسبت به انجام آن اقدام کنید. ممکن است مشکل ایجاد شده در سرور موقت بوده و به مرور زمان رفع شود.
پیغام خطای 406 یا “Error 406” در گوگل پلی استور
با ارائه پیغام خطای 406 یا “Error 406” شما قادر به دانلود اپلیکیشنی نخواهید بود. پیغام خطای مورد نظر عموما با حساب کاربری گوگل شما در ارتباط بوده و پس از حذف و بازیابی اطلاعات آن پدیدار میشود. به منظور رفع این مشکل مراحل زیر را در دستگاه اندرویدیتان انجام دهید:
در برخی از شرایط مشاهده شده که حذف و وارد کردن مجدد اطلاعات حساب گوگل و همچنین تغییر شبکه اینترنت اتصالی دستگاه هم منجر به رفع پیغام خطای 406 یا “Error 406” در گوگل پلی استور شدهاند.
پیغام خطای 923 یا “Error 923” در گوگل پلی استور
پیغام خطای 492 یا “Error 492” در گوگل پلی استور
- ابتدا به بخش تنظیمات یا همان Settings دستگاه خود مراجعه کنید.
- حال به بخش اپلیکیشنهای دستگاه خود مراجعه کنید. این بخش ممکن است با عناوینی نظیر Apps، Application Manager یا Applications نمایش داده شود.
- حال به تب All مراجعه کرده و در لیست ارائه شده گزینه Google Services را یافته و انتخاب کنید.
- با انتخاب گزینههای Clear Data، دادههای آن را حذف کنید و نهایتا گزینه Force Stop را هم انتخاب کنید.
- وارد بخش تنظیمات یا همان Settings دستگاه اندرویدی خود شوید.
- حال به بخش اپلیکیشنهای دستگاه مراجعه کنید. این بخش ممکن است با عناوینی نظیر Apps، Application Manager یا Applications نمایش داده شود.
- حال به تب All مراجعه کرده و در لیست ارائه شده گزینه Google Play Store را یافته و انتخاب کنید.
- با انتخاب گزینههای Clear Data، دادههای اپلیکیشن گوگل پلی استور دستگاه خود را حذف کنید.
پیغام خطای 101 یا “Error 101” در گوگل پلی استور
پیغام خطای 481 یا “Error 481” در گوگل پلی استور
پیغام خطای 481 یا “Error 481” مربوط به حساب کاربری فعال شما در گوگل پلی استور میشود. به منظور رفع این مشکل حساب کاربری فعال و کنونی گوگل تعریف شده برای سرویس گوگل پلی استور خود را حذف کرده و از یک حساب کاربری جدید در دستگاهتان استفاده کنید.
پیغام خطای 927 یا “Error 927” در گوگل پلی استور
پیغام خطای 927 یا “Error 927” در شرایطی ارائه میشود که به روز رسانی برای خود گوگل پلی استور در حال انجام باشد. در این شرایط امکان دانلود اپلیکیشن از طریق گوگل پلی استور وجود نخواهد داشت. به منظور رفع این مشکل کمی صبور باشید تا اپلیکیشن گوگل پلی استور دستگاهتان به روز شده و موارد مورد نیاز را نصب کند. اگر با گذشت زمان و آپدیت شما گوگل پلی استور همچنان مشکل شما باقی ماند، مراحل زیر را انجام دهید:
- ابتدا به بخش تنظیمات یا همان Settings دستگاه خود مراجعه کنید.
- حال به بخش اپلیکیشنهای دستگاه خود مراجعه کنید. این بخش ممکن است با عناوینی نظیر Apps، Application Manager یا Applications نمایش داده شود.
- حال به تب All مراجعه کرده و در لیست ارائه شده گزینه Google Services را یافته و انتخاب کنید.
- با انتخاب گزینههای Clear Data، دادههای آن را حذف کنید و نهایتا گزینه Force Stop را هم انتخاب کنید.
- وارد بخش تنظیمات یا همان Settings دستگاه اندرویدی خود شوید.
- حال به بخش اپلیکیشنهای دستگاه مراجعه کنید. این بخش ممکن است با عناوینی نظیر Apps، Application Manager یا Applications نمایش داده شود.
- حال به تب All مراجعه کرده و در لیست ارائه شده گزینه Google Play Store را یافته و انتخاب کنید.
- با انتخاب گزینههای Clear Data، دادههای اپلیکیشن گوگل پلی استور دستگاه خود را حذف کنید.
اگر با انجام مراحل و موارد فوق باز هم با پیغام خطای 927 یا “Error 927” مواجه شدید، توصیه میکنیم که دستگاه اندرویدی خود را فکتوری ریست کنید.
پیغام خطای 961 یا “Error 961” در گوگل پلی استور
این پیغام خطا در شرایطی رخ میدهد که قصد نصب اپلیکیشن از طریق گوگل پلی استور را داشته باشید. به منظور رفع این مشکل مراحل زیر را طی کنید:
- وارد بخش تنظیمات یا همان Settings دستگاه اندرویدی خود شوید.
- حال به بخش اپلیکیشنهای دستگاه مراجعه کنید. این بخش ممکن است با عناوینی نظیر Apps، Application Manager یا Applications نمایش داده شود.
- حال به تب All مراجعه کرده و در لیست ارائه شده گزینه Google Play Store را یافته و انتخاب کنید.
- با انتخاب گزینههای Clear Data و Clear Cache، دادهها و محتوای حافظه کش گوگل پلی استور دستگاه خود را حذف کنید.
پیغام خطای 911 یا “Error 911” در گوگل پلی استور
اگر پیغام خطای 911 یا “Error 911” توسط گوگل پلی استور دستگاهتان ارائه شود شما قادر به دانلود هیچ اپلیکیشن یا بازی اندرویدی نخواهید بود. برای رفع این مشکل باید دادههای Google Services دستگاه خود را حذف کنید. برای انجام این امر مراحل زیر را طی کنید:
- به بخش تنظیمات یا همان Settings دستگاه خود مراجعه کنید.
- حال به بخش اپلیکیشنهای دستگاه خود مراجعه کنید. این بخش ممکن است با عناوینی نظیر Apps، Application Manager یا Applications نمایش داده شود.
- حال به تب All مراجعه کرده و در لیست ارائه شده گزینه Google Services را یافته و انتخاب کنید.
- با انتخاب گزینههای Clear Data، دادههای آن را حذف کنید.
همچنین دقت داشته باشید که اتصال وایفای شما برقرار بوده و شبکه وایفای مورد نظر کیفیت سیگنال مناسبی داشته باشد و دچار قطع و وصلی نشود. میتوانید برای بررسی بهتر این موضوع به یک شبکه وایفای دیگر متصل شوید و یا از شبکه موبایل دیتا و اینترنت سیم کارت خود استفاده کنید.
پیغام خطای 920 یا “Error 920” در گوگل پلی استور
با وجود پیغام خطای 920 یا همان “Error 920” در گوگل پلی استور، امکان دانلود اپلیکیشن توسط کاربر وجود نخواهد داشت. برای حل و رفع پیغام خطای 920 توصیه میکنیم که در مرحله اول اتصال دستگاه به شبکه وایفای را قطع نموده و پس از گذشت مدت زمان خاصی مجددا نسبت به وصل شدن به شبکه وایفای و دانلود اپلیکیشن مورد نظر اقدام کنید.
اگر با انجام این کار مشکل ایجاد شده برطرف نشد و همچنان با پیغام خطای 920 یا همان “Error 920” مواجه شدید، حساب کاربری گوگل خود را حذف و سپس دستگاه را ریستارت نمایید. نهایتا مجددا مشخصات حساب گوگل خود را وارد کرده و لاگین کنید. اما اگر با انجام هر دو روش فوق باز هم با پیغام خطای 920 یا همان “Error 920” مواجه شدید، مراحل زیر را انجام دهید:
- ابتدا وارد بخش تنظیمات یا همان Settings دستگاه اندرویدی خود شوید.
- حال به بخش اپلیکیشنهای دستگاه مراجعه کنید. این بخش ممکن است با عناوینی نظیر Apps، Application Manager یا Applications نمایش داده شود.
- حال به تب All مراجعه کرده و در لیست ارائه شده گزینه Google Play Store را یافته و انتخاب کنید.
- با انتخاب گزینههای Clear Data و Clear Cache حافظه کش و دادههای اپلیکیشن گوگل پلی استور دستگاه خود را حذف کنید. در صورت امکان گزینه Uninstall Updates را هم انتخاب نموده و آپدیتهای اپلیکیشن گوگل پلی استور دستگاه خود را از پاکسازی کنید.
- حال دستگاه اندرویدی خود را ریستارت کرده و مجددا از طریق گوگل پلی استور نسبت به دانلود اپلیکیشن مورد نظر اقدام کنید.
پیغام خطای 24 یا “Error 24” در گوگل پلی استور
دلیل اصلی بروز پیغام خطای 24 در گوگل پلی استور مشخص نیست، اما برای حل آن توصیه میکنید که حافظه کش و دیتا و همچنین آپدیتهای گوگل پلی استور و Google Services را حذف کنید. اگر با انجام این موارد مشکل مورد نظر رفع نشد، حساب کاربری گوگل خود را تغییر دهید. فکتوری ریست کردن دستگاه هم میتواند آخرین راه حل پیش رویتان محسوب شود.
- وارد بخش تنظیمات یا همان Settings دستگاه اندرویدی خود شوید.
- به بخش اپلیکیشنهای دستگاه مراجعه کنید. این بخش ممکن است با عناوینی نظیر Apps، Application Manager یا Applications نمایش داده شود.
- حال به تب All مراجعه کرده و در لیست ارائه شده گزینه Google Play Store را یافته و انتخاب کنید.
- با انتخاب گزینههای Clear Cache حافظه کش گوگل پلی استور دستگاه خود را حذف کنید.
پیغام خطای با مضمون Error RPC:S-3 در گوگل پلی استور
با نمایش پیغام خطای با مضمون Error RPC:S-3 امکان دانلود اپلیکیشن از طریق گوگل پلی استور وجود نخواهد داشت. با حذف حساب کاربری گوگل و وارد کردن مجدد اطلاعات آن و یا استفاده از یک حساب کاربری گوگل دیگر پیغام خطای با مضمون Error RPC:S-3 رفع میشود.
پیغام خطای 924 یا “Error 924” در گوگل پلی استور
پیغام خطای 924 یا همان Error 924 عموما در شرایطی پدیدار میشود که قصد دانلود یک اپلیکیشن با حجم بالا را داشته باشید. در این شرایط اپلیکیشن مورد نظر دانلود میشود اما هنگامی که به منظور نصب آن اقدام میکنید با پیغام خطای 924 یا Error 924 مواجه خواهید شد. برای رفع این مشکل مراحل زیر را طی کنید:
- وارد بخش تنظیمات یا همان Settings دستگاه اندرویدی خود شوید.
- به بخش اپلیکیشنهای دستگاه مراجعه کنید. این بخش ممکن است با عناوینی نظیر Apps، Application Manager یا Applications نمایش داده شود.
- حال به تب All مراجعه کرده و در لیست ارائه شده گزینه Google Play Store را یافته و انتخاب کنید.
- گزینه Uninstall Updates را انتخاب کنید تا آپدیتهای گوگل پلی استور دستگاه از پاک شوند.
- حال مجددا نسبت به دانلود و نصب اپلیکیشن مورد نظرتان اقدام کنید.
پیغام خطای 110 یا “Error 110” در گوگل پلی استور
با ارائه این پیغام خطا، اپلیکیشن مورد نظرتان در دستگاه قابل نصب نخواهد بود. برای رفع این مشکل مراحل زیر را طی کنید:
- وارد بخش تنظیمات یا همان Settings دستگاه اندرویدی خود شوید.
- به بخش اپلیکیشنهای دستگاه مراجعه کنید. این بخش ممکن است با عناوینی نظیر Apps، Application Manager یا Applications نمایش داده شود.
- حال به تب All مراجعه کرده و در لیست ارائه شده گزینه Google Play Store را یافته و انتخاب کنید.
- با انتخاب گزینههای Clear Cache حافظه کش گوگل پلی استور دستگاه خود را حذف کنید.
اگر با انجام مراحل فوق همچنان با پیغام خطا یا ارور 110 مواجه شدید، توصیه میکنیم که از طریق مرورگر خود و با مراجعه به سایت گوگل پلی استور نسبت به دانلود اپلیکیشن مد نظرتان اقدام کنید.
پیغام خطای 940 یا “Error 940” در گوگل پلی استور
پیغام خطای 940 یا همان Error 940 در شرایطی نمایان میشود که اپلیکیشن مد نظرتان توسط گوگل پلی استور قابل دانلود نباشد. برای رفع یا حل این مشکل مراحل زیر را طی کنید:
- وارد بخش تنظیمات یا همان Settings دستگاه اندرویدی خود شوید.
- به بخش اپلیکیشنهای دستگاه مراجعه کنید. این بخش ممکن است با عناوینی نظیر Apps، Application Manager یا Applications نمایش داده شود.
- حال به تب All مراجعه کرده و در لیست ارائه شده گزینه Google Play Store را یافته و انتخاب کنید.
- با انتخاب گزینههای Clear Cache حافظه کش گوگل پلی استور دستگاه خود را حذف کنید.
- مجددا به بخش اپلیکیشنهای دستگاه (Apps، Applications یا Application Manager) و تب All مراجعه کنید.
- این بار گزینه با عنوان Download Manager را انتخاب کرده و سپس گزینه Clear Cache را انتخاب کنید تا محتوای حافظه کش دانلود منیجر دستگاهتان هم حذف شود.
- مجددا به بخش اپلیکیشنهای دستگاه (Apps، Applications یا Application Manager) و تب All مراجعه کنید.
- اینبار اقدام مشابه را برای بخشهایی همچون Google Services Framework، Google Apps، Google Hangouts، Checking Services و حافظه کش مرورگر کروم دستگاه انجام دهید.
پیغامهای خطای 906، 907 و 963 یا “Error 906, Error 907, Error 963” در گوگل پلی استور
این سه پیغام خطا عموما به دلایل مشابهی ایجاد میشوند و طبق گزارش کاربران در گوشی هوشمند اچتیسی وان ام 8 (HTC One M8) و اچتیسی وان ام 9 (HTC One M9) به وفور با آن برخورد خواهید داشت. برای رفع این پیغامهای خطا یا ارور در دستگاه اندرویدی خود مراحل زیر را طی کنید:
- وارد بخش تنظیمات یا همان Settings دستگاه اندرویدی خود شوید.
- به بخش اپلیکیشنهای دستگاه مراجعه کنید. این بخش ممکن است با عناوینی نظیر Apps، Application Manager یا Applications نمایش داده شود.
- حال به تب All مراجعه کرده و در لیست ارائه شده گزینه Google Play Store را یافته و انتخاب کنید.
- با انتخاب گزینههای Clear Cache حافظه کش گوگل پلی استور دستگاه خود را حذف کنید.
- مجددا به بخش اپلیکیشنهای دستگاه (Apps، Applications یا Application Manager) و تب All مراجعه کنید.
- این بار گزینه با عنوان Download Manager را انتخاب کرده و سپس گزینه Clear Cache را انتخاب کنید تا محتوای حافظه کش دانلود منیجر دستگاهتان هم حذف شود.
اگر با انجام موارد فوق مشکل مورد نظرتان رفع نشد، آپدیتهای گوگل پلی استور را حذف کنید. بدین منظور مراحل زیر را طی نمایید:
- وارد بخش تنظیمات یا همان Settings دستگاه اندرویدی خود شوید.
- به بخش مدیریت اپلیکیشنهای دستگاه (Apps, Application Manager) مراجعه کنید.
- حال به تب All مراجعه کرده و در لیست ارائه شده گزینه Google Play Store را یافته و انتخاب کنید.
- با انتخاب گزینه Uninstall Updates آپدیتهای گوگل پلی استور را حذف نمایید.
غیرفعال کردن حافظه جانبی یا رم میکرو اس دی دستگاه هم به در برخی از شرایط به منظور رفع سه پیغام خطای نامبرده شده موثر واقع میشود. بدین منظور مراحل زیر را طی کنید:
- به بخش تنظیمات یا Settings دستگاه خود مراجعه کنید.
- گزینه Storage را انتخاب کنید.
- حل گزینه Unmount SD card را انتخاب کنید تا رم میکرو اس دی دستگاه قابلی جداسازی شود و از نظر نرم افزاری از دستگاه جداشده باشد.
برای کسب اطلاعات بیشتر و دوره تعمیر موبایل با همکاران ما در تماس باشید.