آموزش تغییر سرعت فیلم در افتر افکت + ایجاد اسلوموشن با Twixtor
افتر افکت یک نرم افزار قدرتمند در زمینه ویرایش و ایجاد جلوههای ویدئویی متنوع است. آموزش افتر افکت به عنوان یکی از اصلیترین مهارتهای لازم برای ویرایش و تولید ویدئو، جزء مباحث حیاتی در دنیای تولید محتوا و هنر ویدئویی است. در این راستا، یکی از جنبههای حیاتی، توانایی تغییر سرعت فیلمهاست. آموزش تغییر سرعت فیلم در افتر افکت به عنوان یکی از مباحث اساسی و حیاتی در حوزه ویرایش و تولید ویدئو، کاربران را با قابلیتها و تکنیکهای حرفهای برای تغییر سرعت ویدئوها آشنا میکند. این آموزش به کاربران اجازه میدهد به شیوهای حرفهای، سرعت پخش ویدئوها را به دلخواه تغییر داده و جلوههای بصری جذاب و تاثیرگذاری را در ویدئوهای خود ایجاد کنند.
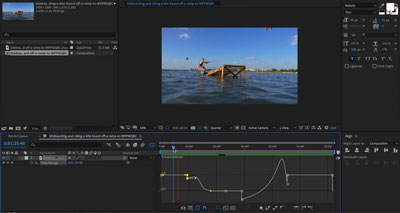
تغییر سرعت فیلم در افتر افکت
تغییر سرعت فیلم یکی از تکنیکهای مهم در ساخت فیلم و ویدئو است که تأثیرات گوناگونی بر جریان و روایت داستان ایجاد میکند و بر اثرگذاری و انتقال پیام فیلم تأثیر مهمی دارد. تغییر سرعت فیلم میتواند به صورت افزایش یا کاهش سرعت (Slow Motion یا Time-lapse) اعمال شود و این تغییرات میتوانند به صورت زیر تأثیر بگذارند:
- استفاده از Slow Motion (کاهش سرعت): این تکنیک میتواند جزییات را به خوبی نشان دهد و احساس عمق و توقف در زمان را ایجاد کند. زمانی که حرکات و رویدادها با کاهش سرعت نمایش داده میشوند، احساس زیبایی، تعجب یا تأثیر عمیقتری بر روی تماشاگران دارد.
- استفاده از Time-lapse (افزایش سرعت): در مقابل، افزایش سرعت فیلم میتواند فرایندها و رویدادها را با سرعت بسیار بالاتری نشان دهد. این تکنیک میتواند زمان را فشرده کرده و نشان دهنده گذر زمان به شکل جالبی باشد. مثلاً در فیلمهای مستند، نمایش طیف زمانی یک رویداد در چند ثانیه میتواند نگاهی جالب به تحولات و رخدادها ارائه دهد.
- تأثیر بر انتقال پیام: تغییر سرعت فیلم میتواند بر تأثیرگذاری و انتقال پیام فیلم تأثیر داشته باشد. به عنوان مثال، در صحنههای اکشن یا ورزشی، استفاده از Slow Motion میتواند این اثر را بیشتر کند و انرژی و هیجان بیشتری را به تماشاگران منتقل کند. همچنین، Time-lapse میتواند به صورت قابل توجهی فرایندها و تحولات را نشان دهد و پیامهای زمانی و تحولات را بهتر به مخاطبان منتقل کند.
- ایجاد جذابیت و نوآوری: تغییر سرعت فیلم میتواند برای جذب توجه و تأثیرگذاری بیشتر بر روی تماشاگران استفاده شود. استفاده صحیح از این تکنیکها میتواند ویدئوها و فیلمها را جذابتر و نوآورانهتر نمایش دهد.
در نهایت، تغییر سرعت فیلم ابزاری قدرتمند است که به کارگردانان و تدوینگران امکان میدهد تا احساسات، پیامها و تأثیرات خود را بر روی تماشاگران بهتر منتقل کنند و جذابیت بیشتری به اثر خود ببخشند.
آموزش تغییر سرعت فیلم در افتر افکت
تغییر سرعت فیلم در افتر افکت یکی از ابزارهای قدرتمند در این نرم افزار است که به شما امکان میدهد سرعت پخش یا نمایش فیلم را تغییر دهید. این ابزارها میتوانند از جلوههای ویدئویی مختلفی مانند Slow Motion (کاهش سرعت) یا Time-lapse (افزایش سرعت) استفاده کنند که به ویرایش فیلم شما عمق و جذابیت بیشتری میبخشند.
در این قسمت به بررسی روش های برای افزایش و کاهش سرعت فیلم در افترافکت میپردازیم.
تغییر سرعت ویدیو در افتر افکت با استفاده از Time Stretch
یکی از ابزارهای افزایش و کاهش سرعت فیلم در افترافکت ابزار Time Stretch است. Time Stretch به تغییر سرعت کل یک ویدیو با حفظ نسبت میان فریمهای صوتی و اصلی اشاره دارد. این فرایند به شما امکان میدهد سرعت پخش فیلم را با حفظ نسبت زمانی فریمهای صوتی و تصویری تغییر دهید.
وقتی از Time Stretch استفاده میکنید و سرعت ویدیو را تغییر میدهید، فریمهای صوتی و تصویری به طور همزمان و توزیع شده در طول مدت زمان جدید فیلم، با تغییر سرعت پخش تنظیم میشوند. این امر باعث میشود که نسبت زمانی بین فریمهای صوتی و تصویری حفظ شده و هماهنگی صوت و تصویر در طول ویدیو حفظ شود.
نحوه تغییر سرعت فیلم در افترافکت با استفاده از این روش به صورت زیر است:
ابتدا نرم افزار افتر افکت را باز کرده و از قسمت New Composition یک کامپوزیشن جدید ایجاد کنید. سپس ویدئویی که قصد تغییر سرعت آن را دارید، به عنوان یک لایه جدید به قسمت Timeline اضافه کنید.
سپس بر روی لایه مورد نظر کلیک راست کرده و گزینه Time > Time Stretch را انتخاب کنید.
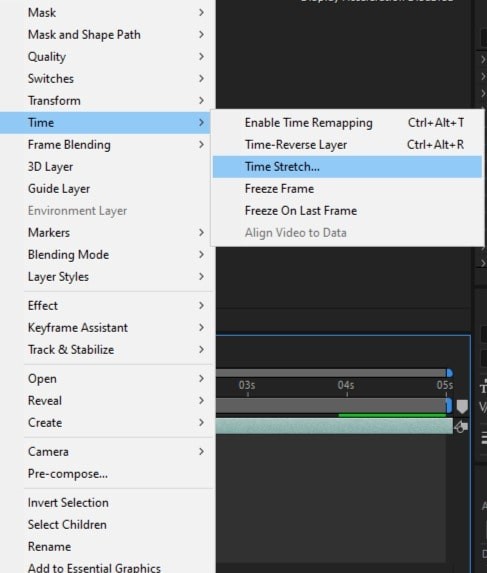
در پنجره باز شده مشاهده میکنید که مقدار Stretch Factor روی 100 تنظیم شده است. برای افزایش سرعت ویدیو در افتر افکت باید مقدار Stretch Factor را کمتر از 100 قرار دهید و در صورتی که قصد دارید سرعت ویدیو را کاهش دهید، مقدار Stretch Factor را بیشتر از 100 بگذارید. برای ذخیره تغییرات بر روی OK کلیک کنید.
در این حالت تایم لاین ویدئو همان طول اولیه را دارد. برای مشاهده کامل ویدئو، باید مدت زمان کامپوزیشن آن را تغییر دهید. برای این منظور در پنل project روی کامپوزیشن مورد نظر کلیک کرده و Composition Settings را انتخاب کنید. در اینجا مقدار Duration را به طول ویدیوی فعلی تغییر دهید و روی OK کلیک کنید.
تنظیم سرعت در افترافکت با استفاده از Time Remapping
یک روش دیگر برای تغییر سرعت فیلم در افتر افکت استفاده از ابزار Time Remapping به معنای مدیریت زمان در Footage است. برای تغییر سرعت فیلم با استفاده از این روش ابتدا روی ویدئو مورد نظر راست کلیک کرده و گزینه Time > Enable Time Remapping را انتخاب کنید. همچنین می توانید از کلیدهای میانبر Ctrl + Alt + T در ویندوز و Cmd + Opt + T در مک استفاده کنید.
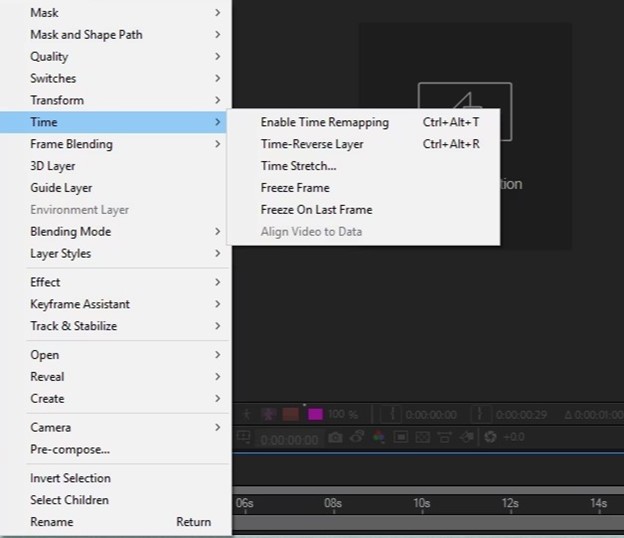
در این قسمت مشاهده میکنید که دو keyframe در ابتدا و انتهای ویدئو ظاهر می شوند. حال بر روی Graph Editor کلیک کنید تا یک نمودار در قسمت تایم لاین نمایش داده شود.
در این مرحله روی نقطه ای در وسط نمودار کلیک کنید و بر روی Add Keyframe at Current Time ایجاد کرده و یک کی فریم جدید انتخاب کنید. حال بر روی کی فریم کلیک کرده و آن را به سمت پایین حرکت دهید. در این صورت مشاهده می کنید که سرعت ویدئو از کی فریم اول تا کی فریم جدید کاهش پیدا کرده و بعد از آن افزایش پیدا میکند. بنابراین با ایجاد کی فریم های مختلف و حرکت دادن آنها بر روی نمودار می توانید سرعت ویدئو را تنظیم کنید.
نحوه تغییر سرعت فیلم در افترافکت با پلاگین Twixtor
پلاگین twixtor پلاگینی در افتر افکت است که به شما در ساخت اسلوموشن کمک میکند. برای تنظیم سرعت در افترافکت با استفاده از این پلاگین، ابتدا یک کامپوزیشن با نام مکتب تی وی ایجاد کنید. سپس فایل ویدئو مورد نظر خود را وارد محیط برنامه کرده و به عنوان یک لایه جدید به تایم لاین اضافه کنید. سپس روی ویدئو کلیک راست کرده و از بخش Interpret Footage گزینه Min.. را انتخاب کنید. در پنجره باز شده مقدار Frame rate را روی 25 تنظیم کنید.
سپس از منوی بالای صفحه به Layer > New > Adjustment Layer بروید و در بخش Effect & Preset پلاگین twixtor را سرچ کنید. پلاگین را انتخاب کرده سپس آن را بر روی فایل Adjustment اعمال کنید. پنجره مربوط به پلاگین در سمت چپ نمایش داده می شود. در پنجره باز شده در قسمت Color Source می توانید حالت مدنظر خود برای فیلم را تنظیم کنید.
میزان حساسیت پلاگین را می توانید از قسمت Motion Sensitivity تنظیم کنید. ما در اینجا مقدار Motion Sensitivity را روی 100 تنظیم می کنیم و گزینه Plenty Memory را غیر فعال میکنیم.
حال لغزنده CTI را روی یک قسمت خاص از ویدیو که قصد دارید Slow Motion شود، اعمال کنید. روی علامت ساعت جهت دسترسی به گزینهی Speed کلیک کنید تا یک کیفریم (Keyframe) ایجاد شود. توجه داشته باشید که برای تنظیم دقیق، این تغییرات را از لیست Adjustment در قسمت مرتبط با افکت Twixtor تنظیم کنید.
سپس CTI را به قسمت بعدی فیلم که میخواهید تا آن قسمت اجرا آهسته شود، منتقل کرده و یک کیفریم دیگر ایجاد کنید. سپس مقدار Speed را تنظیم کنید. در اینجا ما مقدار Speed را روی 10 تنظیم میکنیم. هنگام اجرای فیلم، متوجه خواهید شد که در قسمتی که کیفریمها را ایجاد کردهاید، فیلم با سرعت آهستهتری پخش میشود. برای افزایش و کاهش سرعت فیلم در افترافکت با استفاده از این پلاگین می توانید مفدار Speed را تغییر دهید.
در مرحله بعد فایل مربوط به ویدئو و Adjustment را انتخاب کرده و از منوی بالای صفحه به قسمت Layer > pre-compose بروید. سپس Twixtor را انتخاب کنید تا در یک کامپوزیشن قرار گیرند. حال از منوی Layer > New یک Solid با رنگ سیاه ایجاد کنید.
حال روی ابزار Ellipse Tool دو بار کلیک کنید تا یک برش بیضی شکل در صفحه ایجاد شود. سپس حالت آن را به subtract تغییر دهید و مقادیر Feather Mask و Opacity را برای آن تنظیم کنید.
در مرحله بعد، از قسمت New یک Adjustment Layer جدید ایجاد کرده و افکت Curves را روی آن اعمال کنید. با استفاده از افکت Curves می توانید رنگ محیط را تنظیم کنید.
جمع بندی
در افتر افکت، تغییر سرعت فیلم یک ابزار قدرتمند برای ویرایش ویدئوهاست که به کاربران اجازه میدهد تا با دقت و به صورت حرفهای، سرعت پخش ویدئوها را تغییر دهند. این فرایند نه تنها به افزایش یا کاهش سرعت فیلم محدود نمیشود، بلکه تأثیرات بصری و حسی را نیز تغییر میدهد و از جمله ابزارهای کلیدی در تدوین و ویرایش ویدئوها به حساب میآید.
در این آموزش تغییر سرعت فیلم در افتر افکت، با روشها و ابزارهای مختلف این نرمافزار برای تغییر سرعت ویدیوها آشنا شدید. فرایند تغییر سرعت فیلم در افتر افکت با ابزارهایی مانند Time Stretch و Time Remapping انجام می شود. پلاگین Twixtor نیز یکی دیگر از ابزارهای تغییر سرعت ویدیو است که در این مقاله نحوه تغییر سرعت فیلم در افترافکت با استفاده از این پلاگین به صورت کامل شرح داده شد.